How to Create a Custom Room Design - Greatmats Floor Planner
Room design online tools allow you to experiment with different color, product, and layout options, so you can decide what it will take to create the space you desire. Whether you are planning to remodel, redecorate, or re-floor your room, free flooring planner tools make it easy for you to create your room design online. It’s as if you have a professional designer available at your fingertips!
When you can virtually view your room design, you can then make choices and decisions that you can be confident about - while potentially saving you time and money. If you aren’t technologically savvy, don’t worry. These online tools are fun to use, and there are typically step-by-step instructions on how to use these tools – which are extremely user friendly.
Greatmats’ Room Design Online Tool
In addition to top notch service and quality, Greatmats.com offers the best in flooring and room design online options. To begin, simply go to the website and select the category and specific product that you’re considering for your space. Then, click the “Create a Custom Room Design” link and “start a new room.” Enter the dimensions and directions of your room until it looks like the space that you’re designing. You will start by putting in length of one wall, then, change the direction and put in the dimension of the next, and so on. Continue until you have outlined the shape and size of your room. If you are having trouble getting it right, like if you have odd shapes to your walls, you can close the room by clicking ''next.'' It will then give you some suggested room options, and you can pick the one that seems to be the closest to your room.
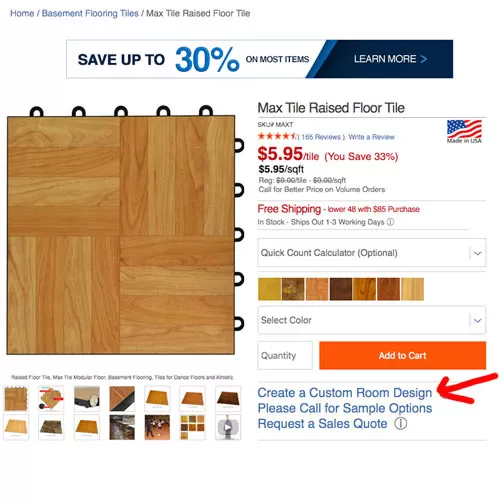
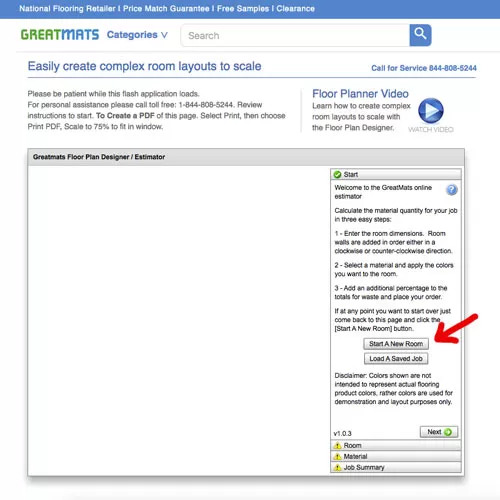
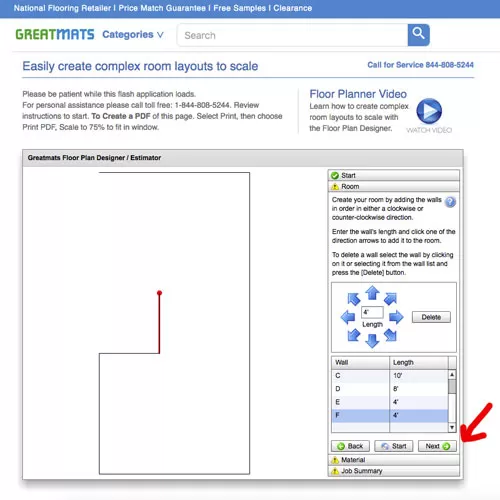
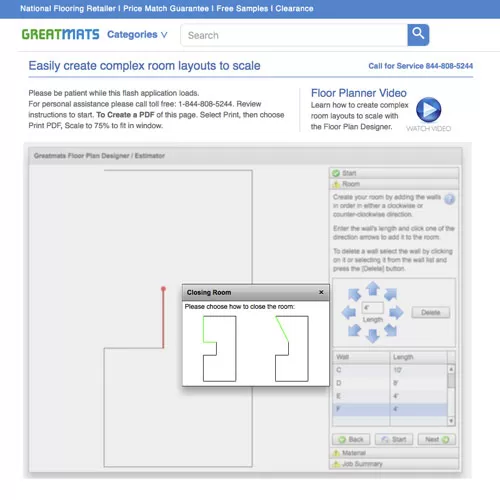
Next, you will switch to grid mode. Here, you will get to select the colors you want to work with. Keep in mind, the colors are intended only for visual representation and will not be exactly as they will be when you order them. To choose a color, simply click on the one you want. If you want to alternate between two colors, choose the option for “checker board” – which allows for a front and back color in working with the grid. You can then choose the option to “fill all” to see how it will look, and if you don’t like it, you can choose to “clear” it and start over. You can then choose to just do one color, “solid” option, or, you can work with the tiles individually by selecting a color and clicking on the tile where you want to put the color. You can also mouse over the grid, click, and drag the whole image around – to see various layouts around windows, etc.
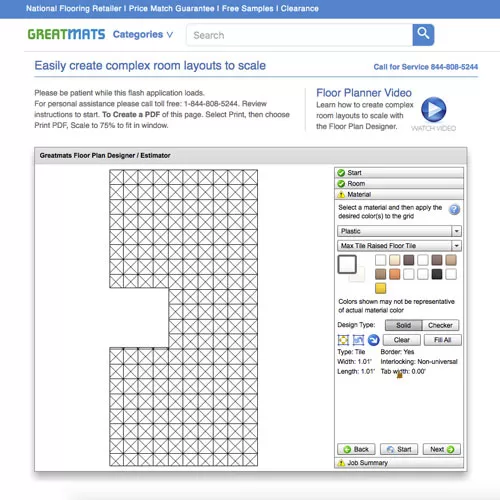
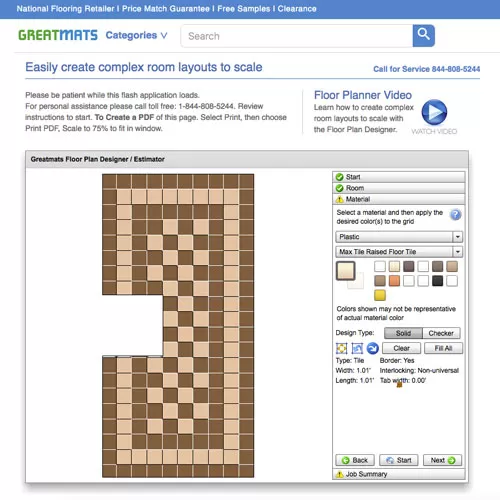
If you need to go back and modify anything, you simply delete lines you’ve created and replace them with new ones. Once you are satisfied with your design, you can either “request a quote” or “add items to cart”. If you add the items to your cart, it will migrate the colors and quantities of products used in your design right to your shopping cart. If you request a quote, it will send the product, color and quantity to the request a quote form on the Greatmats.com website. Or, you can “save for later” – which saves a simple text file to your computer, only.
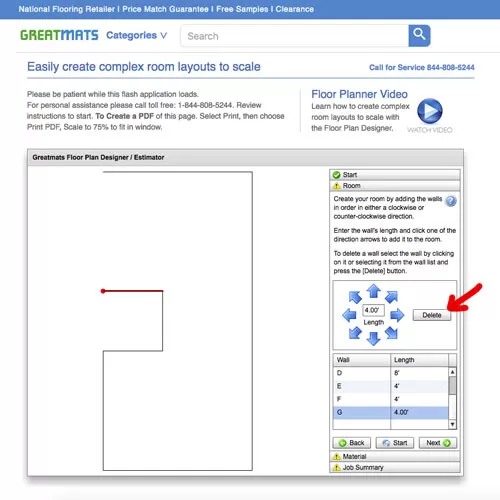
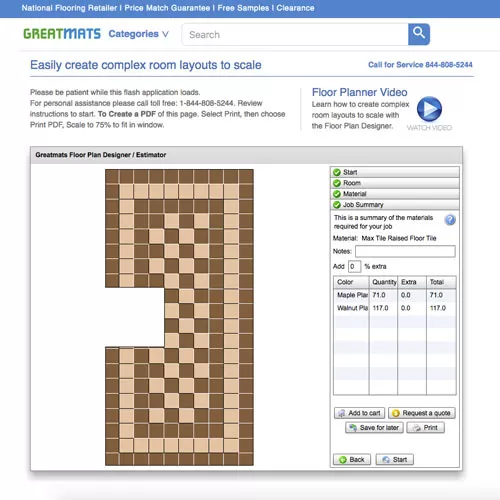
If you have any questions about using the room design online tool, or, about any of the products at Greatmats, friendly and knowledgeable customer service agents are ready to assist you! They can answer questions about the best products for your space, any concerns you may have about those products, estimated shipping times, materials used to make the products, and so much more.
